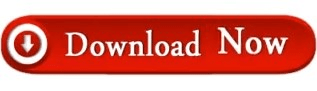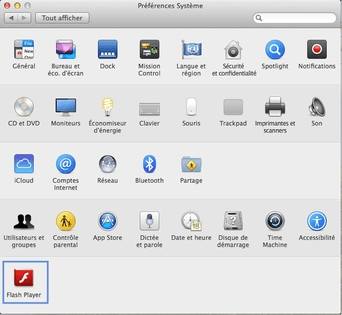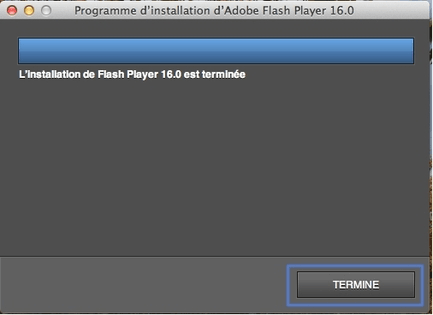Since some of the internet’s more annoying and intrusive ads use Flash, browsers have taken to blocking Flash elements by default. The first thing you should check is your browser’s address bar. This could be due to a number of issues, but luckily, Adobe has a page dedicated to helping you resolve any of them. Let’s say you’ve installed Flash but it’s not running properly. You can download the latest version here. Take a look at the table near the bottom of the page – does your version match the latest version for your browser or platform? If so, great! You should also see a box appear that tells you the currently installed Flash version. If nothing appears, that means you don’t have Flash installed, so go ahead and install that and try loading the page again.
If Flash is installed, you’ll see an animation play. Step 1 – Check Your Installed VersionĪdobe actually has a webpage that tells you your currently installed version of Flash. We’ll walk you through the process step-by-step so that you can get back to browsing the internet as soon as possible. The good news is that testing your Flash player is a quick and simple task. As such, if your Flash Player isn’t up to date, certain objects on a webpage might not work as intended. Although Adobe Flash has been mostly replaced by the rise of HTML5, there are some older sites that still rely on it.